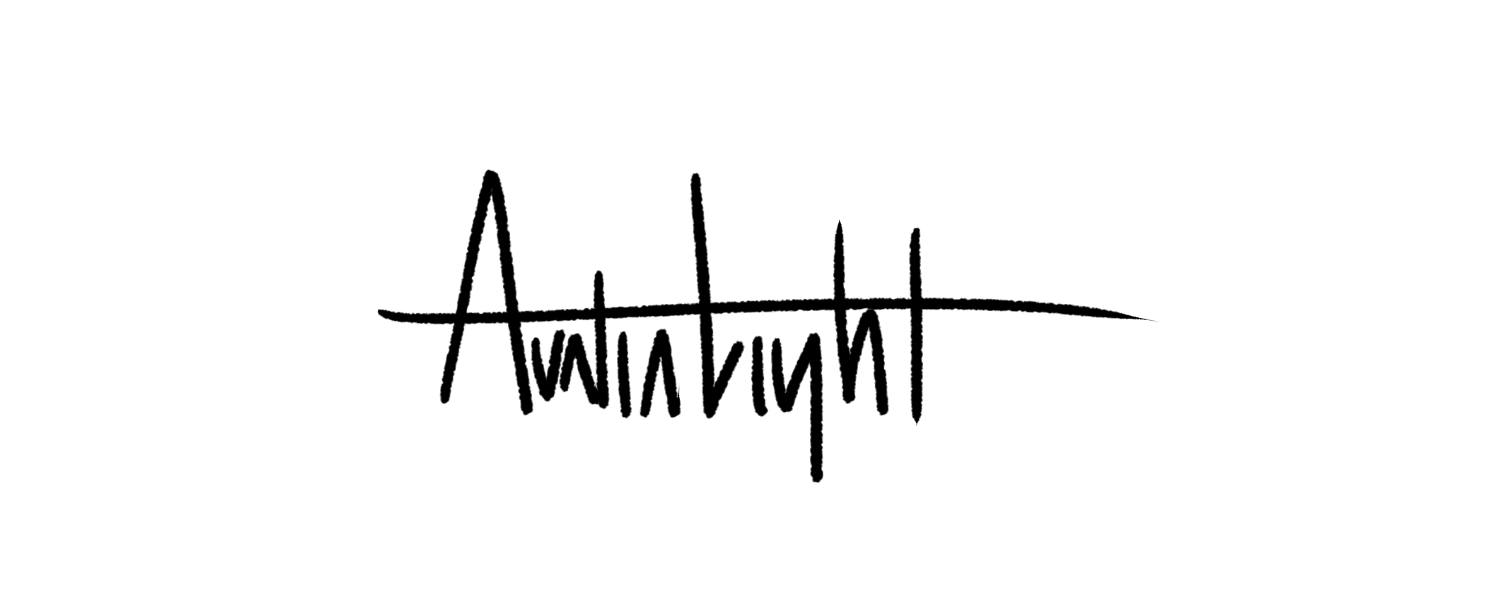Digital Painting Lesson 7: Vector Art
/The Lesson
This lesson was a fun one because I’ve always had an interest in vector art. What’s kept me from acting on that interest has been the pen tool. I hate the pen tool. Correction, I hated the pen tool. Now I love it, and it’s all thanks to Bobby.
See the pen tool is crucial when creating vectors, it allows for crisp, clean edges, scalable shapes, and multiple paths. I’ve tried many times to master the pen tool, I even followed Adobe’s own tutorials in one of their Classroom In a Book lessons and I still couldn’t grasp it. In just minutes, Bobby had me using the tool like a pro. The way he explained it while providing examples totally demystified it for me.
So for this lesson we had to take the sketch below and using just the pen tool (we did bring in some brushes and textures at the end to finish it off), we had to make this cactus come to life. The colored dots on Bobby’s sketch acted as the palette for coloring the scene.

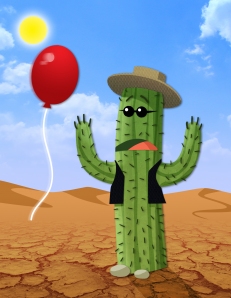
The Critique
I really enjoyed this lesson; it was fun to see it go from a flat shape to something that pops. The balloon wasn’t part of the lesson, but after finishing it, and looking at the cactus’ expression, I felt like that would be funny to have in there. Every time I look at it I can just here him screaming, “Ahhhh!” and then blowing as hard as he can to keep it away. I gave myself four stars on this one because I wasn’t sure what to do after adding the balloon. I thought it clashed with the sun and I wasn’t sure if I should keep it in the picture, make it smaller, or just get rid of it.
Bobby gave me five stars (!), a perfect score. His only critique was that it probably would have been a good idea to remove the sun. He quickly took it out with some local colors and the picture as a whole worked much better without it.
This was a relatively easy lesson and it came together quickly, but the things I learned were extremely valuable going forward. I’m working on a children’s book right now for very young children and the simple vector art style is perfect for that age group.
This lesson was a fun one because I’ve always had an interest in vector art. What’s kept me from acting on that interest has been the pen tool. I hate the pen tool. Correction, I hated the pen tool. Now I love it, and it’s all thanks to Bobby.
See the pen tool is crucial when creating vectors, it allows for crisp, clean edges, scalable shapes, and multiple paths. I’ve tried many times to master the pen tool, I even followed Adobe’s own tutorials in one of their Classroom In a Book lessons and I still couldn’t grasp it. In just minutes, Bobby had me using the tool like a pro. The way he explained it while providing examples totally demystified it for me.
So for this lesson we had to take the sketch below and using just the pen tool (we did bring in some brushes and textures at the end to finish it off), we had to make this cactus come to life. The colored dots on Bobby’s sketch acted as the palette for coloring the scene.

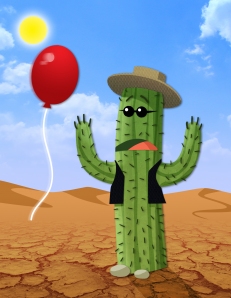
The Critique
I really enjoyed this lesson; it was fun to see it go from a flat shape to something that pops. The balloon wasn’t part of the lesson, but after finishing it, and looking at the cactus’ expression, I felt like that would be funny to have in there. Every time I look at it I can just here him screaming, “Ahhhh!” and then blowing as hard as he can to keep it away. I gave myself four stars on this one because I wasn’t sure what to do after adding the balloon. I thought it clashed with the sun and I wasn’t sure if I should keep it in the picture, make it smaller, or just get rid of it.
Bobby gave me five stars (!), a perfect score. His only critique was that it probably would have been a good idea to remove the sun. He quickly took it out with some local colors and the picture as a whole worked much better without it.
This was a relatively easy lesson and it came together quickly, but the things I learned were extremely valuable going forward. I’m working on a children’s book right now for very young children and the simple vector art style is perfect for that age group.